
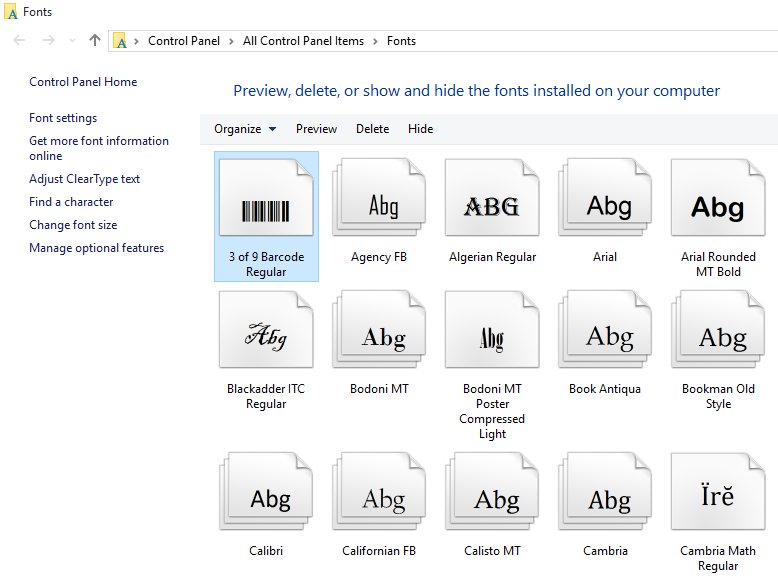
If you require the Extended Style, simply choose the Extended Style font.Įxtended Style. Parameter for specifying Extended Style is not required. Refer to the table below for a complete list of the Formulas and Barcode Fonts to use. You can repeat the steps above for cell A2 and A3. Change the font of cell B2 to FontCode39H3. You will see the string "*12345678*" generated in cell B1.ħ.
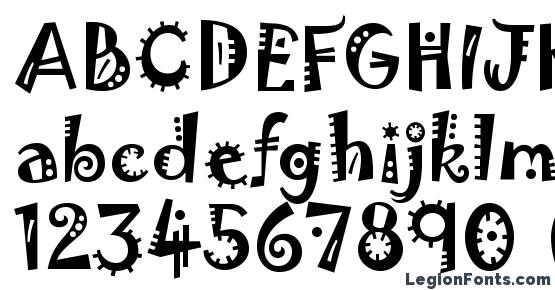
In cell B1, key in "=AeroCode39(A1)" and press the Enter key.Ħ. We will be creating the barcode in the next column.ĥ. In your Excel spreadsheet, key in the data "12345678" in the A2 cell.Ĥ. Make sure you have installed the Aeromium Barcode Fonts package and installed the Barcode Fonts Excel Add-In as described above.ģ. If you face problems using the Aeromium Excel Formulas, make sure you have setup the Security Settings in Excel.ġ. You should be able see the dialog as below.
BARCODE FONTS FOR MAC INSTALL
Click on the OK button to install the Add-In. Select the "Aeromium Barcode Fonts.xla" Add-In fileĨ. Navigate to the "formulas" directory ("C:\Program Files\Aeromium\formulas")ħ. In the Excel Options dialog, click on the Add-Ins item.Ħ. You should be able see the dialog as below.Ĥ. Select the "Aeromium Barcode Fonts.xla" Add-In fileĦ. Navigate to the "formulas" directory ("C:\Program Files\Aeromium\formulas")ĥ. Installing the Barcode Fonts Excel FormulasĤ. You will be able to simultaneously change the size of multiple barcodes residing in different cells quickly by simply selecting them and changing their font size. The Aeromium software package, implemented using Font technology, allows barcodes to be treated as text in Excel. Integrating the Barcode Fonts with Crystal ReportsĪeromium Barcode Fonts comes with a complete set of Excel Formulas for generating barcodes in Excel easily.Integrating the Barcode Fonts with your.Generate Barcodes in Excel (Excel Barcode Fonts)


 0 kommentar(er)
0 kommentar(er)
